PV(アクセス数)の確認方法
トレンドブログで記事ごとのPVや収益額をリアルタイムや日毎・月毎に確認することは必須の作業となりますが、その方法はさまざまです。
|
確認方法 |
ツール(手段) |
| リアルタイムアクセス数 | Googleアナリティクス(PC+スマホアプリ) |
| 日毎や月毎のアクセス数 | Googleアナリティクス、使用テーマ内、Googleアドセンス、プラグインetc |
| 収益額 | Googleアドセンス(PC+スマホアプリ)+その他(他社広告など) |
| 検索クエリ(キーワードの流入経路) | Googleサーチコンソールの「検索パフォーマンス」+Googleアナリティクス |
| インデックス(エラー確認) | Googleサーチコンソールの「カバレッジ」 |
アナリティクス(G4)でのアクセス(PV)確認方法
GA4で戸惑う原因のひとつが指標の名称変更です。
従来のGoogleアナリティクスを使い慣れているとPV数を調べるなら「ページビュー数」が表示される画面を探すのは自然なことです。でも、GA4ではページビュー数の指標名が「表示回数」に変わったため分かりづらく感じてしまうんですね。
ページビュー数の名称が変わった背景にあるのが、GA4がWebサイトにもアプリにも対応している点で、アプリにはページという概念が無いため「ページビュー数」の表現が適切ではありません。そこでWebサイトとアプリのどちらにも当てはまる「表示回数」で統一されたと考えられます。
それでは早速、ページビュー数=表示回数の確認方法をみていきましょう。
ページビュー数(表示回数)の見方
サイト全体のページビュー数を確認する際は「レポート」→「エンゲージメント」→「概要」の画面を表示すると「表示回数」を確認できます。
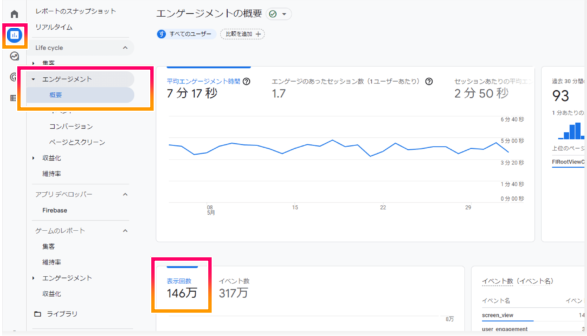
けれども、この画面では1の位までの正確なページビュー数は表示されない仕様で、大まかに数値を把握したい場合に使える画面です。
ページごとのページビュー数(表示回数)を調べる方法
先ほどと同様に「レポート」→「エンゲージメント」のメニューから、「ページとスクリーン」画面を表示します。
画面右下の表で、縦軸にページタイトル、横軸にする各種指標が表示されています。「表示回数(=ページビュー数)」の列に表示されている数値がページごとのページビュー数となります。
右上の「期間設定」で任意の期間を選択し、ページごとのPV(表示回数)を確認することができます。
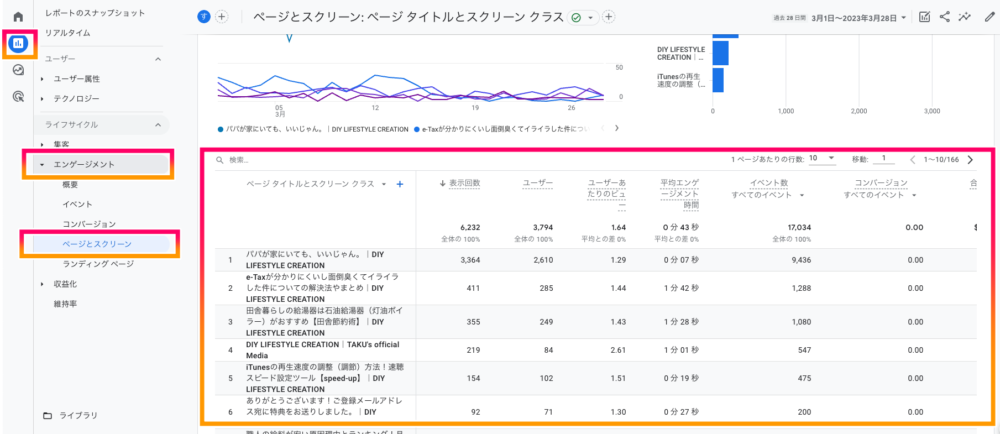
次は、Cocoon(無料テーマ)およびThe Thor(有料テーマ)を使用している場合の、テーマ内でPVを簡単に確認できる設定方法について解説していきます。
アナリティクスでの日付別でPVを確認する方法(デイリーPV)
CocoonでのPV確認設定方法【管理者PV設定】
Cocoonでは独自機能として管理者パネル設定で、簡単に各記事のPVを確認することが可能です。
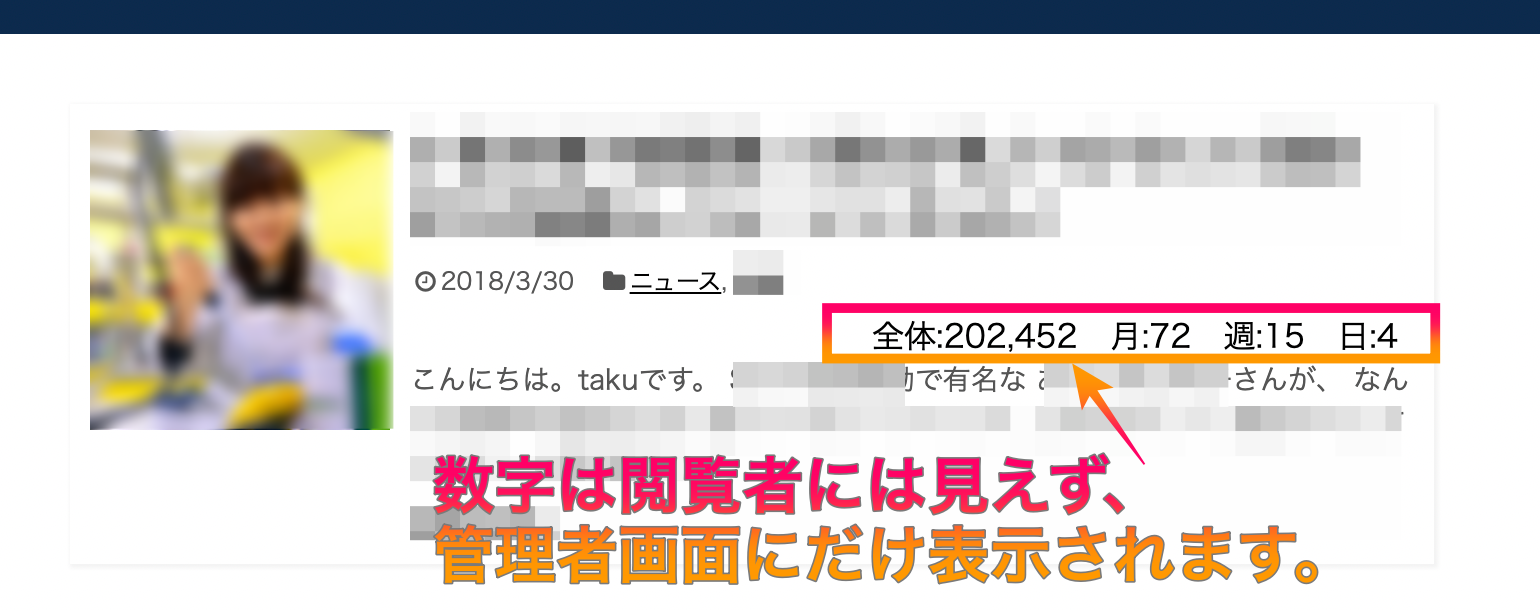
設定方法
- 「ダッシュボード」
- 「Cocoon設定」
- 「管理者画面」
- PVエリアとインデックスにPVを表示にチェック
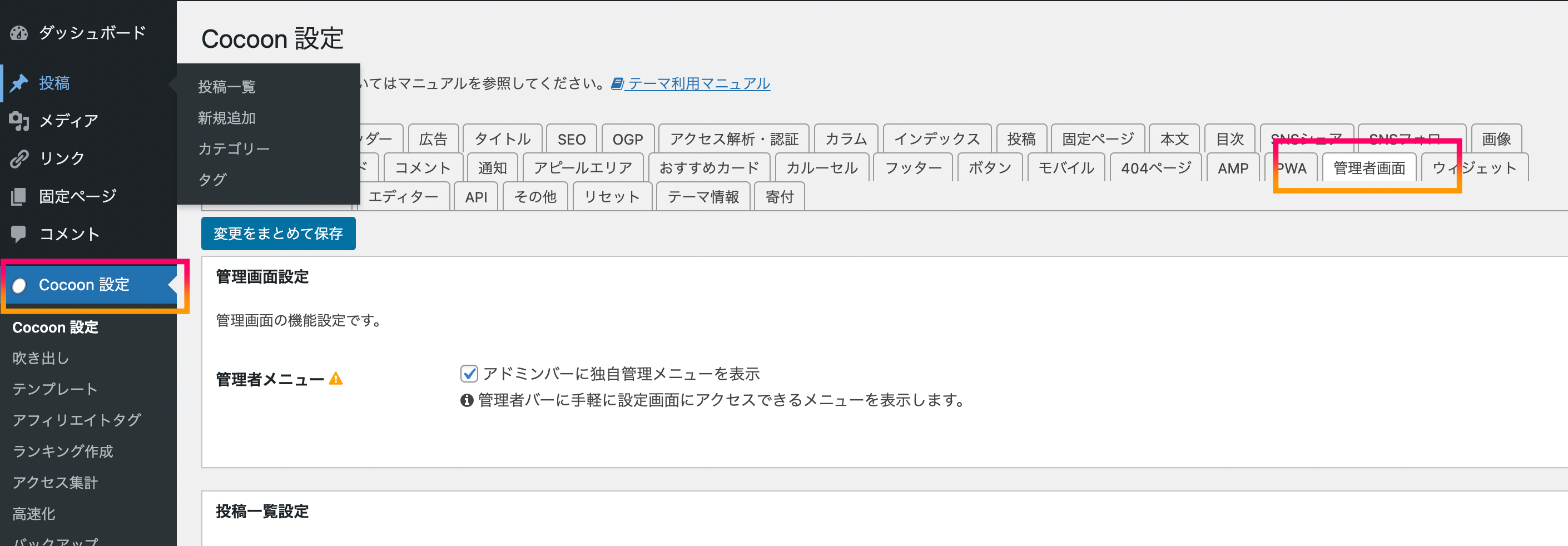
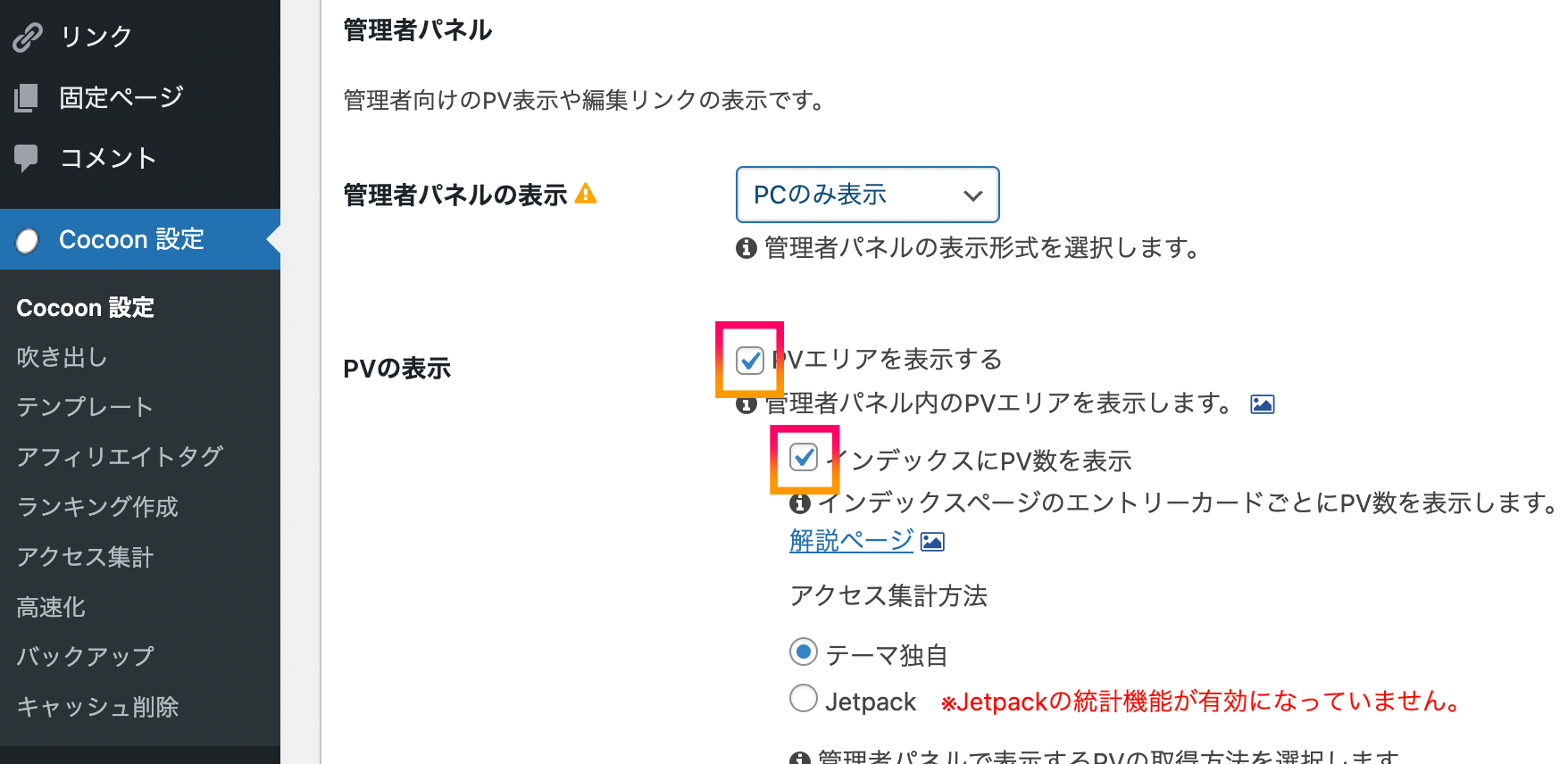
【動画】The ThorでのPV確認設定方法
(※音声なし)
設定方法
- 「ダッシュボード」
- 「外観」
- 「カスタマイズ」
- 「基本設定」
- 「記事分析設定」(設定項目は任意)
設定例
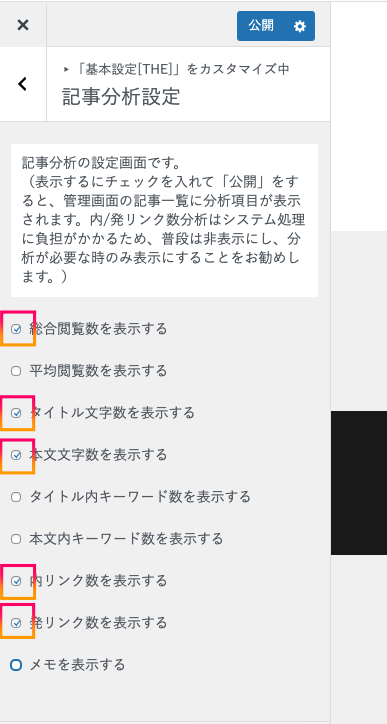
補足
- 内部リンク数
-
自分のブログ内部でどのくらいのリンク数が貼られているのかがわかります。
内部リンク数が多ければ、自分のサイト内を色々みてもらえる機会が増えます。
Googleのインデックス評価も高くなります。(※思考停止の貼りすぎには注意)
- (外部)発リンク数
-
自分のブログ外部からどれだけのリンク数が貼られているかがわかります。
ブログ外からのアクセス数につながります。
この数が多ければ内部リンク数よりもgoogleの評価は高いです。
アドセンスのレポートも必ずチェックしてサイトのPVや収益推移を確認しておこう
アドセンス審査に通過した後は、必ず毎日アドセンスアカウントにログインして、レポート欄からサイトのPVや収益の推移をチェックするようにしましょう。特に、PVとページRPMと推定収益額の3つは必ず確認して、書いた記事の良し悪しを必ず自分で分析(PDCA)して次の記事に活かすようにしましょう。
アドセンスの「レポート」
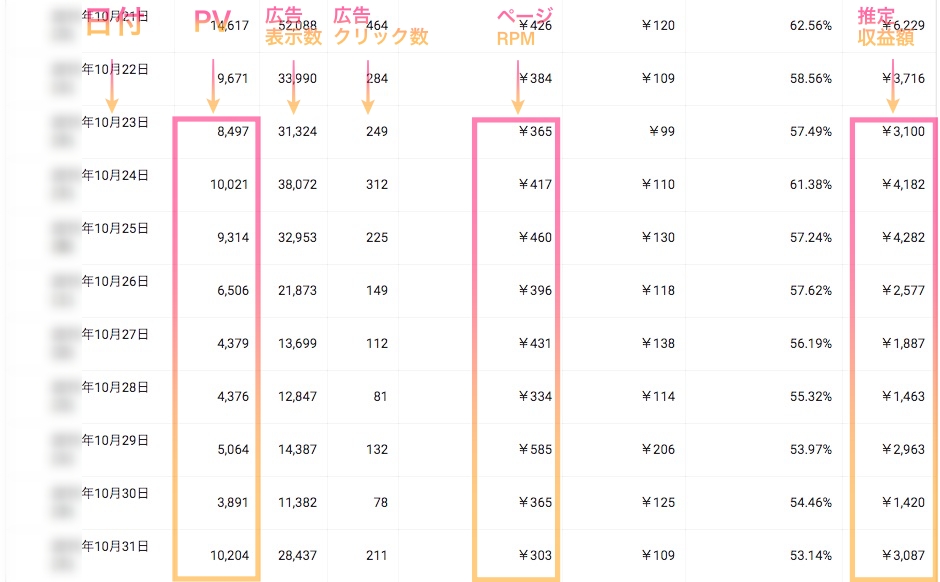
これを怠ると、いつ書いたどの記事がどのくらいPVを集めたのかが確認できないため、記事の良し悪しの判断ができず根拠なくただ記事更新をしているだけの日課になってしまいます。
大切なことは、
・いつ書いた、どの記事が、なぜPVが跳ねたのか
・なぜ何日もPVがあまり変わらないのか
・自分のサイトが徐々に成長しているか、それとも停滞しているか
などを具体的に数字の根拠を持って把握できるようにしておくことです。
